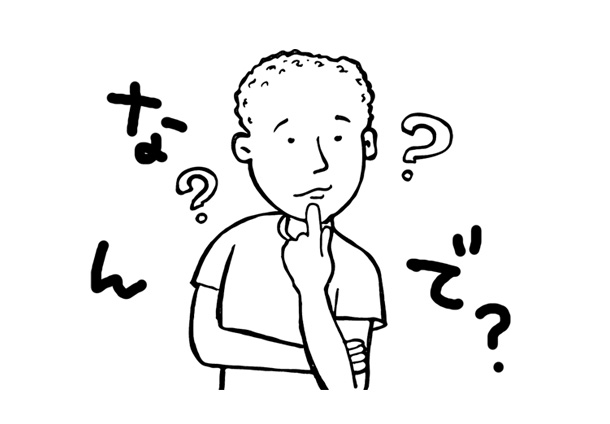
ホームページを修正した後、ブラウザで確認しても何故か変更されていないというとき、困りますよね。
「確かに更新しましたよ~」と、言われても該当部分が変化していない。う~ん、なぜ?
こんな時にチェックするべきポイントをいくつかまとめましたので、解決にお役立て出来れば幸いです。
※初心者の方向けに「そもそもキャッシュって何なの?」というところからお話ししています。
キャッシュって何?
「キャッシュを消去してください」よく聞くセリフです。
この「キャッシュ」というのは「一時的にデータを保管する仕組み」のことを指します。
普段私たちは、様々なサイトを移動して見て回ります。はじめて訪れるサイトは表示されるのに少し時間が掛かる時があります。これはゼロから情報を取得しているためで、2回目からはキャッシュが動いているため表示速度が速くなります。データ転送量が少なく済むからです。
このような利便性をとるため、私たちは通常少し古いキャッシュを見ています。でも「ホームページを更新した」というときに古いキャッシュを見ていると、画面上の変化を確認することが出来ません。そんなときは、ブラウザのリフレッシュが必要になります。
まずはブラウザをリフレッシュ
お使いのブラウザによって多少の違いがあるかもしれませんが、通常は「ctlキー+Rキー」または、「F5キー」を押下するとブラウザをリフレッシュすることができますのでお試しください。
※ブラウザの設定画面からもキャッシュをクリアできます。
Sponserd Links
スマホのキャッシュを消去する
スマホのキャッシュを削除する場合は、設定画面から操作します。
⇒ Androidの場合
設定>ストレージ>キャッシュデータを押下(確認メッセージが出ます。)
⇒ iPhoneの場合
設定>safari>詳細(画面下)>webサイトデータ>全webサイトデータを削除(画面下)を押下(確認メッセージが出ます。)
サーバー側のキャッシュ
私が使っているXサーバーのお話になりますが、Xサーバーにはサーバーパネルから「mod_pagespeed設定」の設定をONにすることでキャッシュを持つようになるらしいのです。ONすることで「表示速度の向上および転送量の軽減」できます。
非常に良い機能なのですが、この設定がされていると「ctlキー+Rキー」または、「F5キー」を押してもブラウザをリフレッシュしようとしてもなかなか更新されない(汗)
サーバー側でキャッシュを持っているためなんですね…。
もしXサーバーをご利用で更新がうまく反映されない時は、ここもチェックしてみると良いでしょう。
その他に考えられること
WordPressなどでは豊富なプラグインの中に「キャッシュ系プラグイン」というのが存在します。こちらも表示速度をUPさせるために有効なのですが、すぐに更新状況を確認したい場合はプラグインでリフレッシュする必要があるでしょう。または、一時的に停止させるとか…。
また、WPキャッシュ系プラグインで有名なものとして「W3 Total Cache」がありますが、こちらはプラグインから削除してもサーバーにフォルダが残っています。キャッシュ系プラグインを導入した際にトラブルが起きることが多いのですが、慌ててプラグインを削除してもキャッシュが残っている際は結構焦ります。残存フォルダも削除することで解決します。
まとめ
ということで、ホームページの修正・更新をしたのに変化が無い!というときは
ブラウザをリフレッシュする
サーバー側のキャッシュ状態を確認
その他の原因をチェック
という事でした。大抵はブラウザをリフレッシュすれば解決することが多いです。
最後までお読み頂き有難うございました。



